 フローチャート入力補助 | エクセルマクロ(VBA)実践蔵(じっせんぐら)
フローチャート入力補助 | エクセルマクロ(VBA)実践蔵(じっせんぐら)
- エクセルマクロ(VBA)実践蔵 >
- 項目一覧 >
- フローチャート入力補助
フローチャート入力補助最終更新日:2023-07-03
エクセルにはフローチャートを作成するオブジェクトが用意されてはいるのですが、少し使いずらいので、作成を支援するマクロを作成しました。
下記のようなフローチャートに対する入力支援ツールになります。
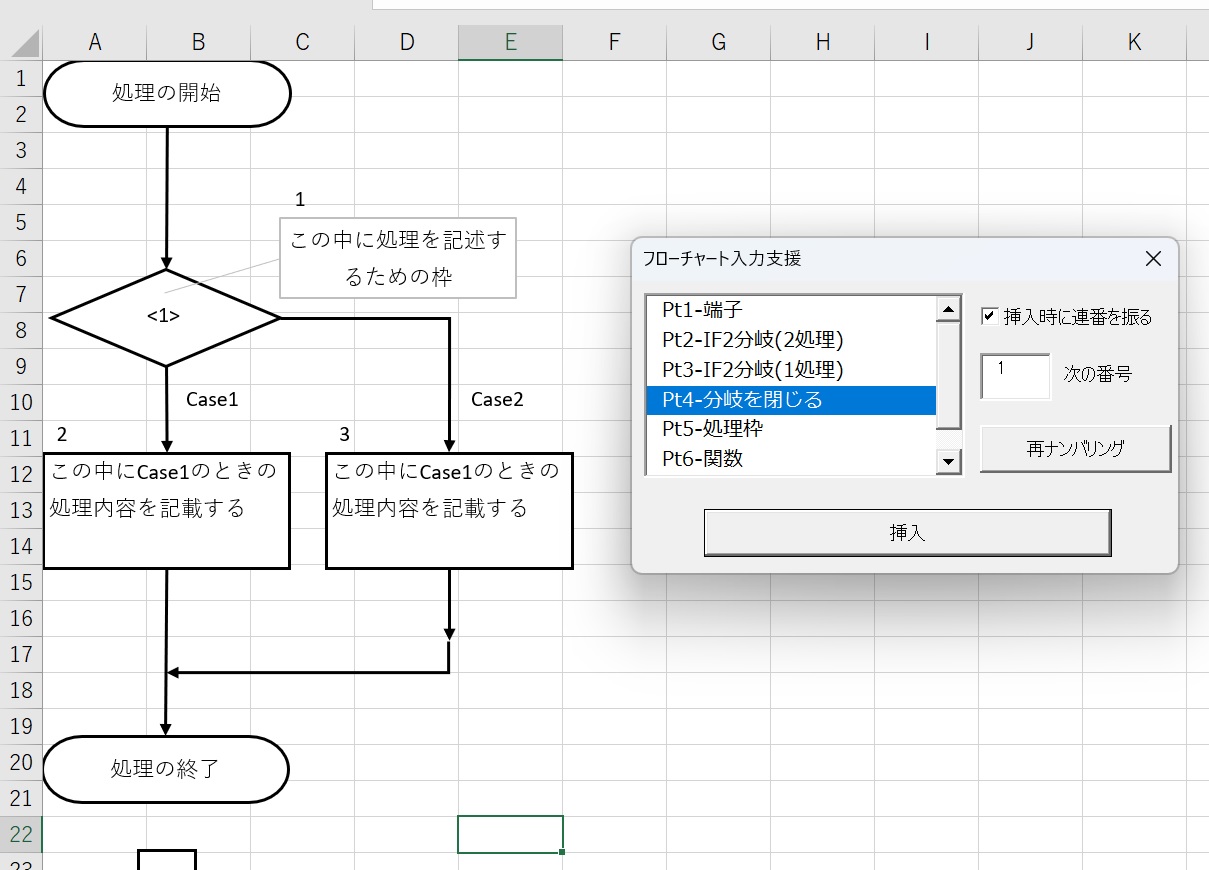
フローチャート入力支援エクセルマクロを使用した場合の動作例
下記のようなパーツに分かれています。図形と入力テキストボックスをマクロで貼り付るため、操作作業を減らすことができます。
下記はパーツ単位でグループ化された状態で、作業中のシートに貼り付けられます。グループ化されている状態で、中の図形を移動したり、矢印を伸ばしたりする操作は可能です。詳細は操作説明の方に記載します。
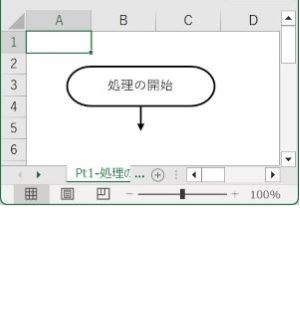



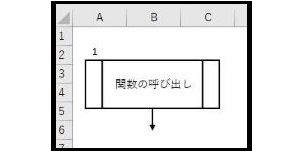
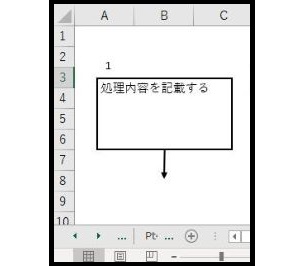
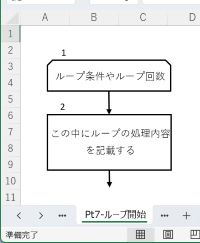
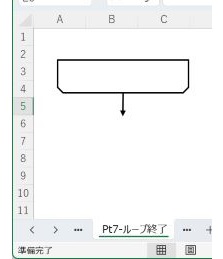
マクロを起動
①マクロ有効ファイルである「FlowChart.xlsm」ブックを開く(フローチャート入力支援マクロを含むエクセルファイル)
③作業したいシートで、[Ctrl] [Shift] [k]の同時キー入力でダイアログが起動します。

リストから部品名(パーツ名)を選択すると、作業中のシートへ該当オブジェクトを貼り付けます。
マクロのダイアログは、表示したままセルを操作できるため、ダイアログを出したまま作業を行います。
ダイアログの「挿入時に連番を振る」にチェックをつけている場合は、数値のみのテキストボックスに対して、連番を入力します。チェックが外れている場合は、数値のみのテキストボックスを削除して、貼り付けます。
リストに表示されている部品名(パーツ名)は、本ツールのシート名を表示させています。背景色や線の色の濃さ、サイズ等、修正したい場合は、このページからダウンロードできるエクセルマクロ有効ブックの各シート内の図形を修正することで、変更可能です。
作業の具体例と注意
はじめに、B2セルをクリックし、リストから「Pt1-処理の開始」を選択して、挿入ボタンをクリックします。
「図形の書式」→「図形に位置に合わせる」を設定しておくと、縦軸をそろえやすくなります。
「図形の書式」が見当たらない場合は、図を選択してください。
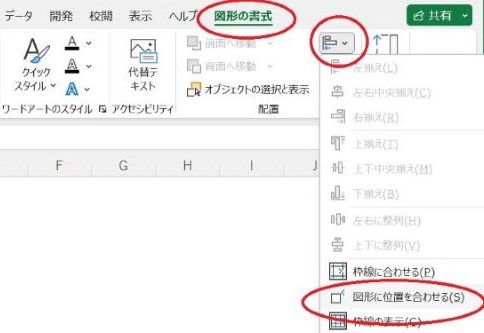
上記の設定は、これから挿入される図形に対しても適応される設定です。
挿入ボタンによって、挿入されるオブジェクトはグループ化されています。
挿入する部品を間違えた場合は、エクセルの操作としてグループを選択し、削除します。
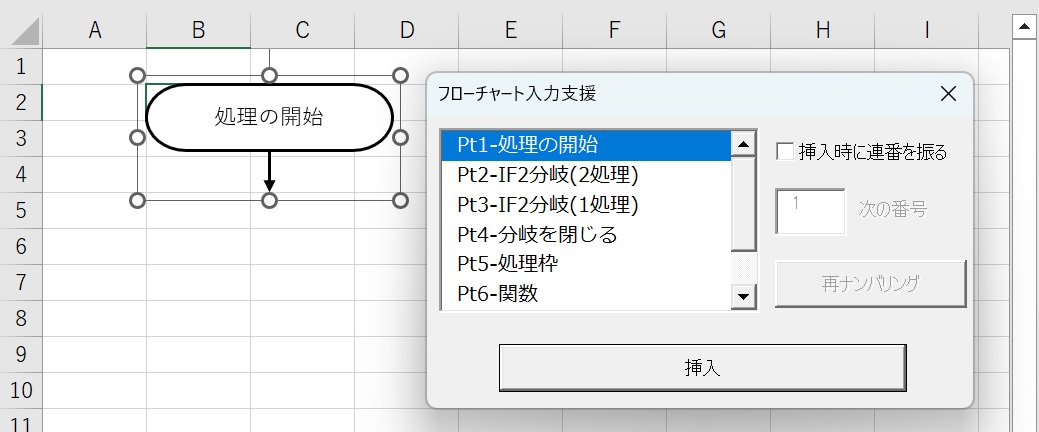
B4セルをクリックし、ダイアログの「pt5-処理枠」を選択して、挿入ボタンを押すと下記のように追加されます。
「挿入時に連番を振る」のチェックボックスにチェックが入っている場合は、処理番号が付加されます。
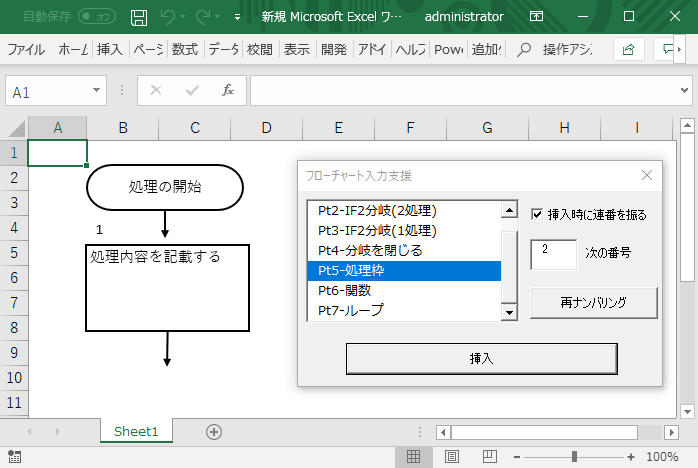
挿入すると、ダイアログの「次の番号」と記載されているテキストボックスの数値が2に更新されます。
この状態で、さらにB9セルをクリックし、ダイアログの「pt2-IF分岐(2処理)」を選択して、挿入ボタンを押すと下記のように追加されます。
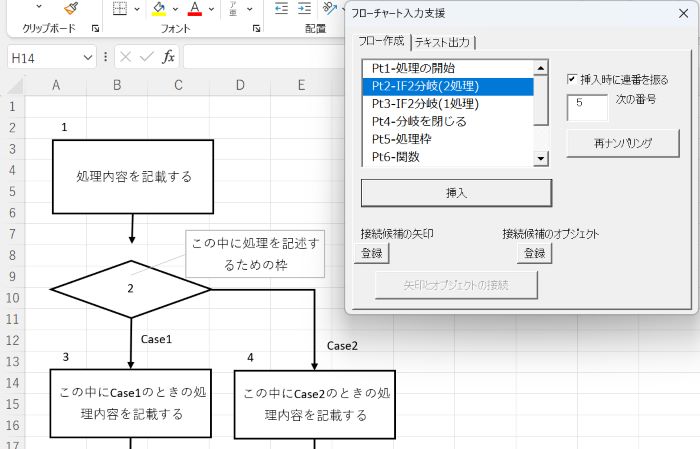
1の処理から伸びている矢印を選択して、2の分岐につなげます。ツールにつなげる機能を追加しました。機能追加(矢印とオブジェクトの接続)
挿入前のダイアログの「次の番号」が2からだったため、処理番号として2,3,4と振られます。
作業中に、処理が不要になって削除し、番号が飛んだ場合、「再ナンバリング」ボタンで番号を振りなおします。
再ナンバリング前
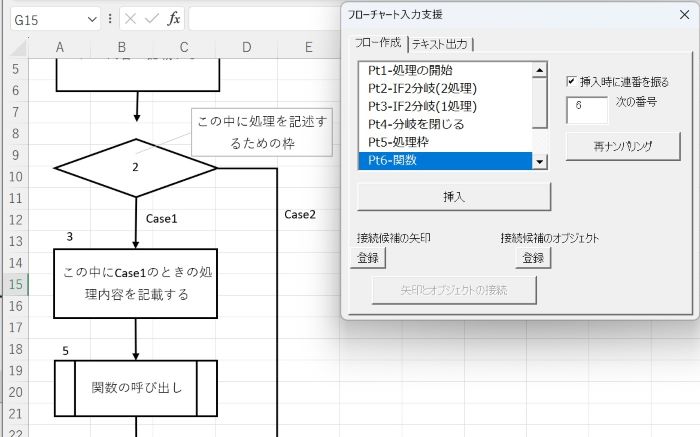
再ナンバリング後
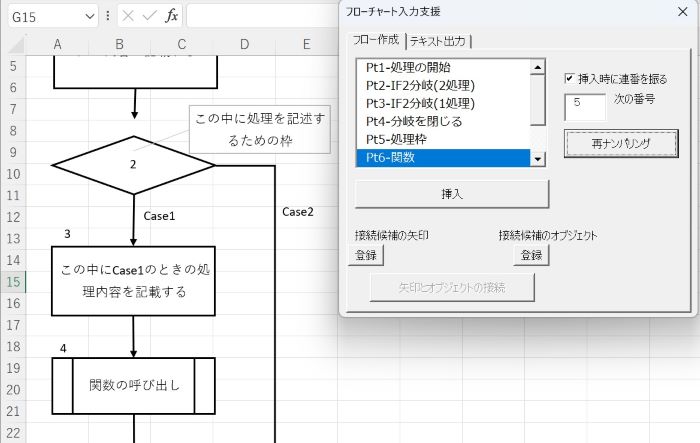
数値の枠を空欄にしてしまうと、マクロ側での修正はできません。
同じ数値の枠が存在する場合は、どちらに最小値を設定するか選択するためのダイアログが表示されるため、選択リストから選択してください。
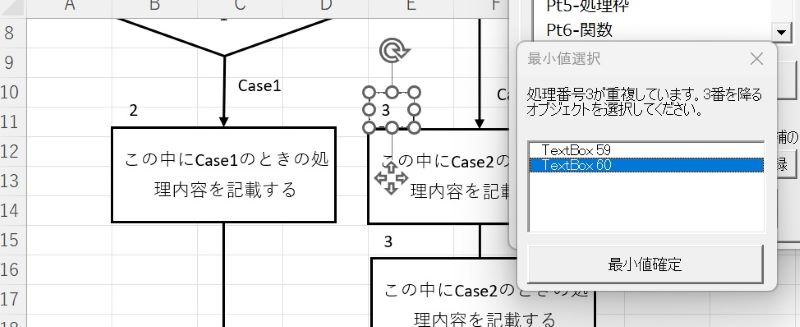
リスト上で選択するとシート上でも図形が選択状態になるため、図形を確認して、「最小値設定」ボタンを押してください。
初期設定シート
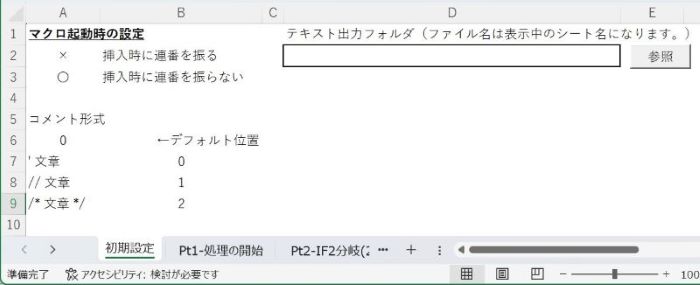
番号が不要な場合は、ダイアログ内の「挿入時に連番を振る」のチェックを外すと、番号はつきません。起動時の設定は、初期設定シートから変更可能です。セルA2が〇なら、起動時の初期設定が「挿入時に連番を振る」になります。
コメント形式とテキスト出力フォルダについては、機能追加(コメント文のテキスト出力)を参照してください。
機能追加(矢印とオブジェクトの接続)
矢印の始点は、部品としてつなげてありますが、矢印の指し示す先(終点)と次の部品は、手動でつなげる必要のあった部分をマクロで接続できるように機能追加を行いました。
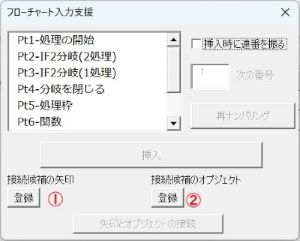
終端が接続されていない矢印を選択し、上図の①登録ボタンを押す。その後、接続したいオブジェクトを選択し、上図の②登録ボタンを押す。
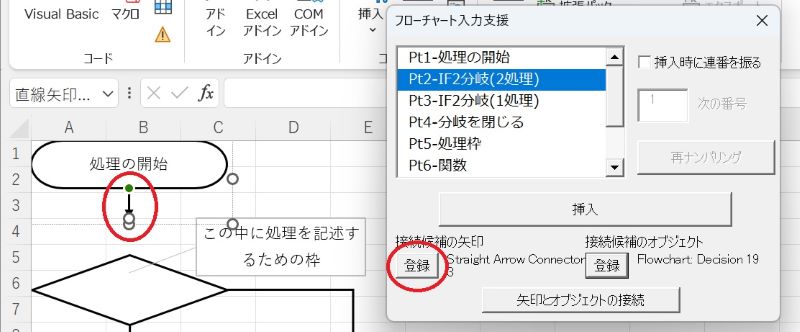
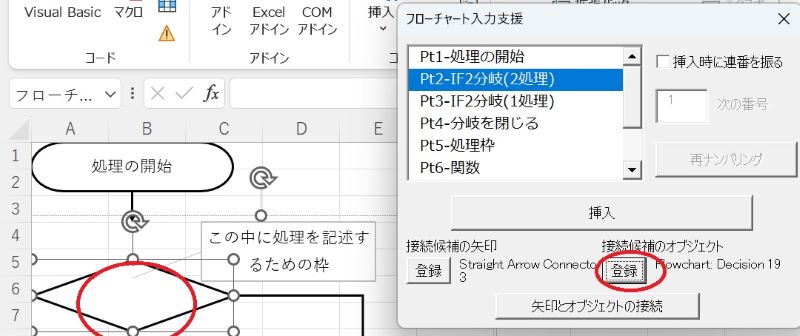
「矢印とオブジェクトの接続」ボタンを押すと、選択した矢印とオブジェクトが接続されます。
機能追加(コメント文のテキスト出力)
図形内のテキスト文章を、指定のコメント方法に従って、テキストファイルへ出力させます。
出力できるコメントの形式は、行頭「'」又は行頭「//」又は文章を「/*」と「*/」で挟むパターンになります。
パターンを増やしたい場合については、コメントパターンを追加したい場合の対処方法を参照してください。
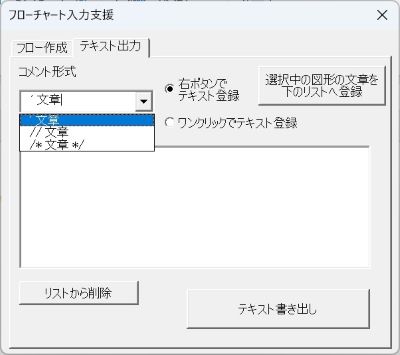
コメント形式を選択します。
図形を選択して、右上の「選択中の図形の文章を下のリストへ登録」ボタンを押すと、テキスト出力リストに文章が追加されます。
「図形を選択、ボタンをクリック」が面倒な場合は、「ワンクリックでテキスト登録」オプションに変更してください。
テキスト文章を含む図形を選択するとテキスト出力リストに追加されます。
2023/7/5 仕様変更:
「ワンクリックでテキスト登録」機能は、表示しているシートのみを対象に、図形にOnAction機能を付加します。「テキスト書き出し」ボタンが押されると、「ワンクリックでテキスト登録」機能は解除されます。
「ワンクリックでテキスト登録」機能を選択後にシート移動し、移動先シートで「ワンクリックでテキスト登録」機能を使用したい場合は、一度、「右ボタンでテキスト登録」のオプションボタンをクリックして、再度「ワンクリックでテキスト登録」オプションボタンをクリックしてください。「右ボタンでテキスト登録」のオプションボタンをクリックすることで、前に「ワンクリックでテキスト登録」機能を有効にしたシートの図形のOnAction機能を解除します。
不要な文章が追加された場合は、リスト内で不要な文書をクリック後に、「リストから削除」ボタンを押してください。
「テキスト書き出し」ボタンによって、上で作成した、テキスト出力リストをコメント形式に合わせた、文章に成型して、テキスト保存を行います。テキストの保存先は、初期設定シートのフォルダパス(セルD2)に出力されます。ファイル名は、操作中のシート名になります。
図形内で改行している場合は、テキスト出力リスト上では、「<改行>」という文字が挿入されます。テキストファイルへ出力する場合は、改行コード(CrLf)に変換されます。
コメントパターンを追加したい場合の対処方法
初期設定シートのコメント形式を追加。初期設定シートのセルA10以降に設定してください。「文章」の位置に、テキスト文が入ります。
コメント形式「' 文章」をデフォルトとしています。
/* 文章 */をデフォルトに設定したい場合は、初期設定シートのセルA6を2に変更します。
エクセルのダウンロード
下記からダウンロードしたエクセルファイルを起動し、コンテンツの有効化を行う。
マクロの有効化手順については、こちらも参考にしてください。
2023/7/3 VersionUp:「テキスト書き出し」機能を追加しました。
2023/7/4 Update:「矢印とオブジェクトの接続」機能でループ先頭に接続できるように対処。
2023/7/5 Update:「ワンクリックでテキスト登録」機能が有効になるシートは表示中シートのみに仕様変更しました。